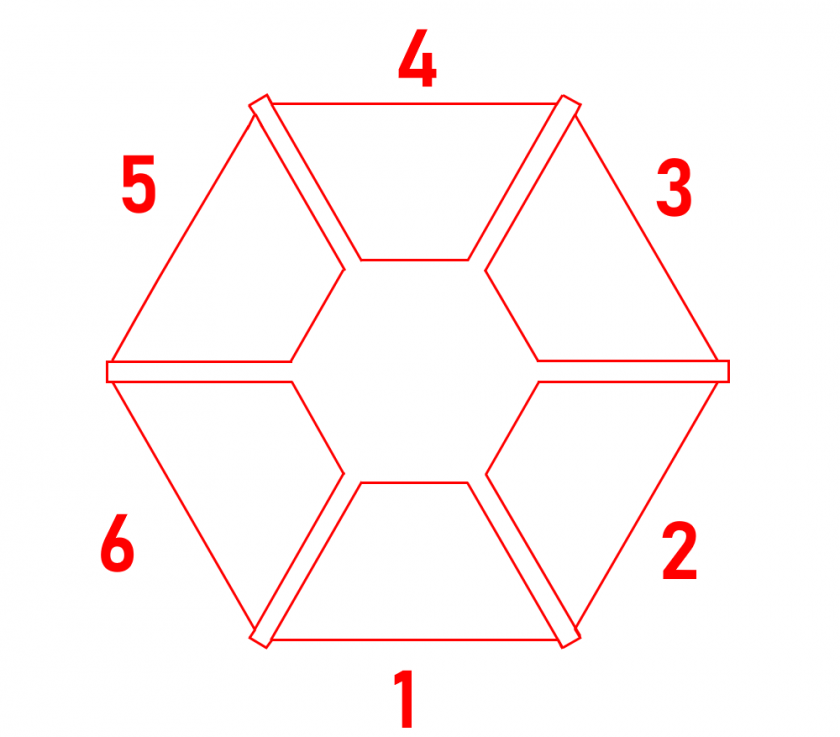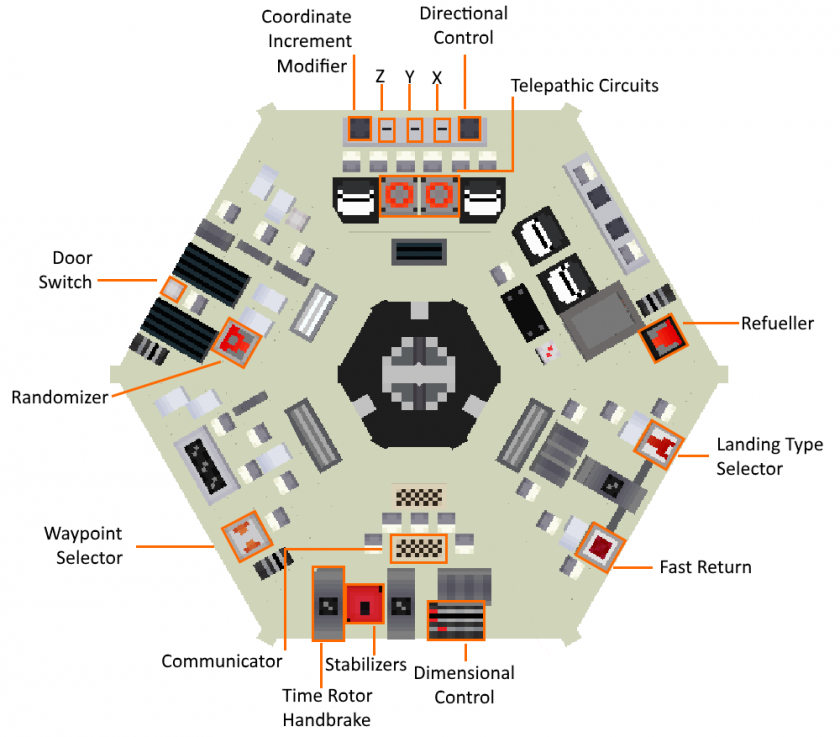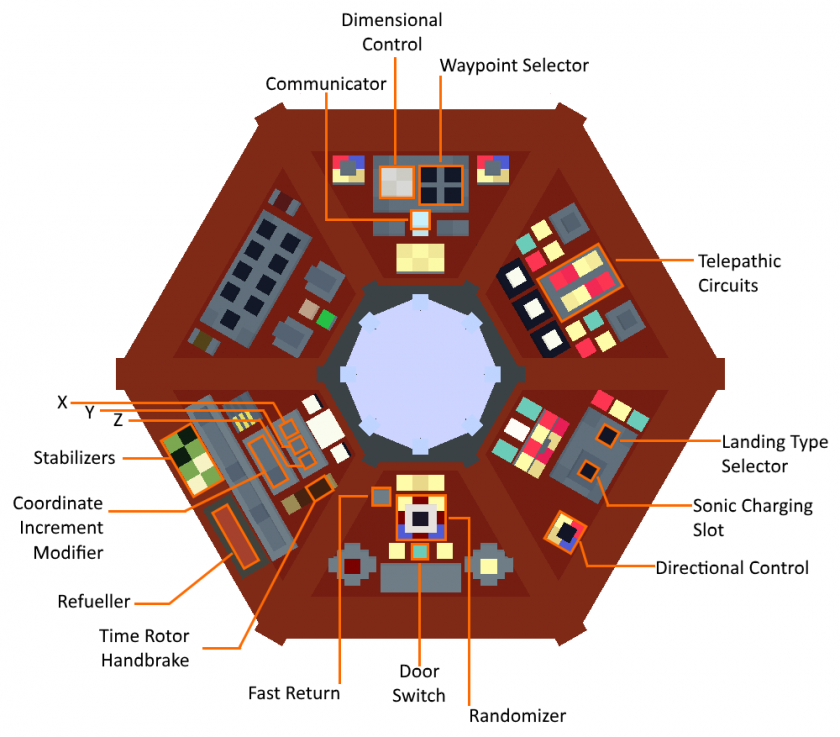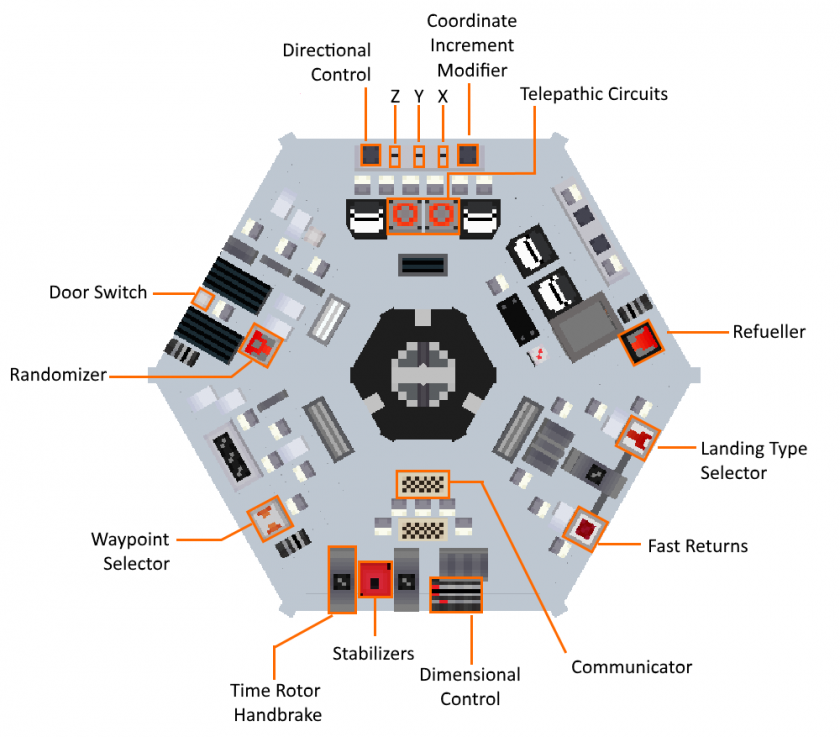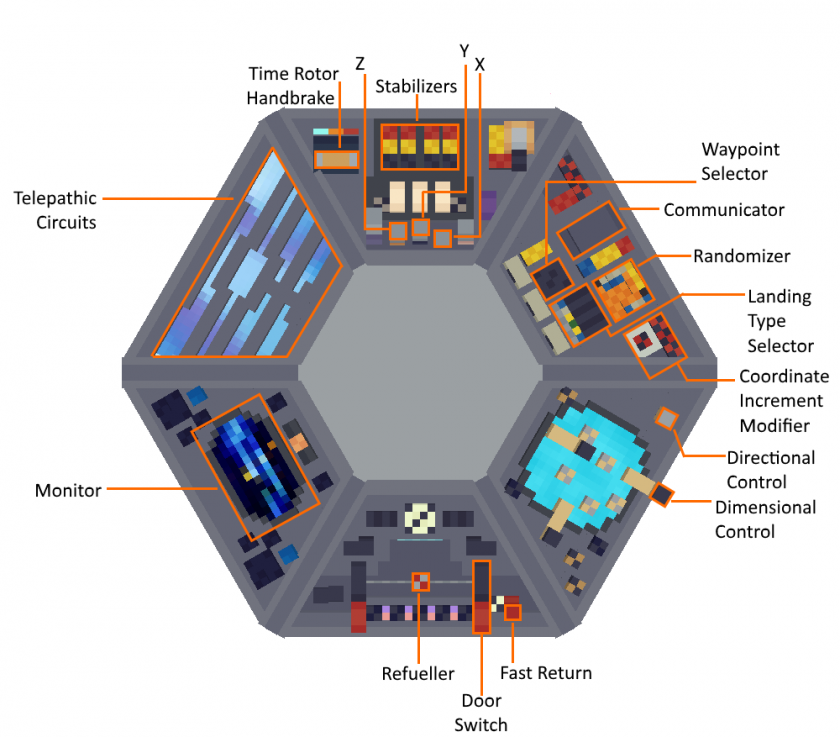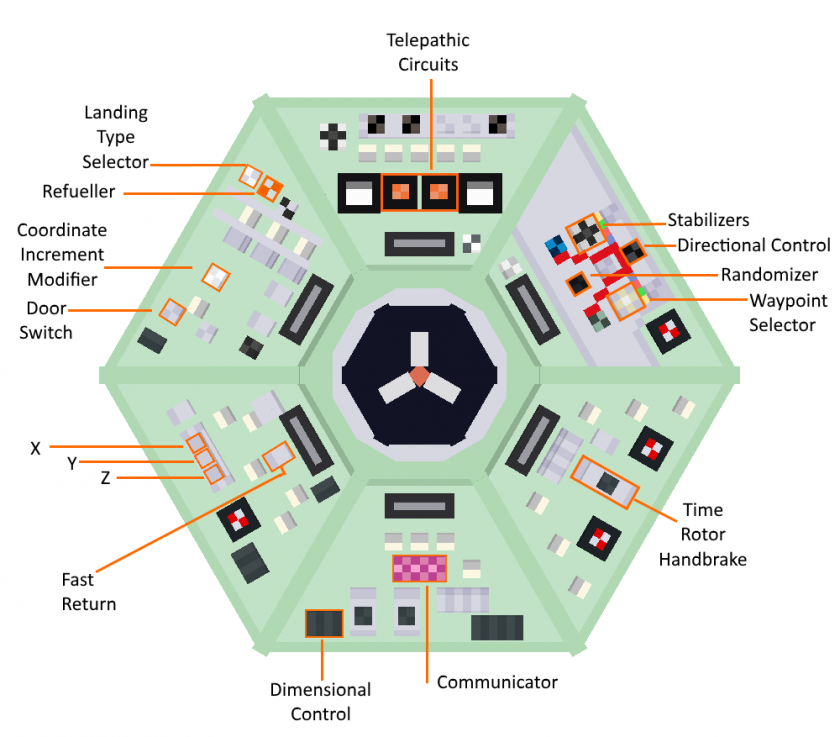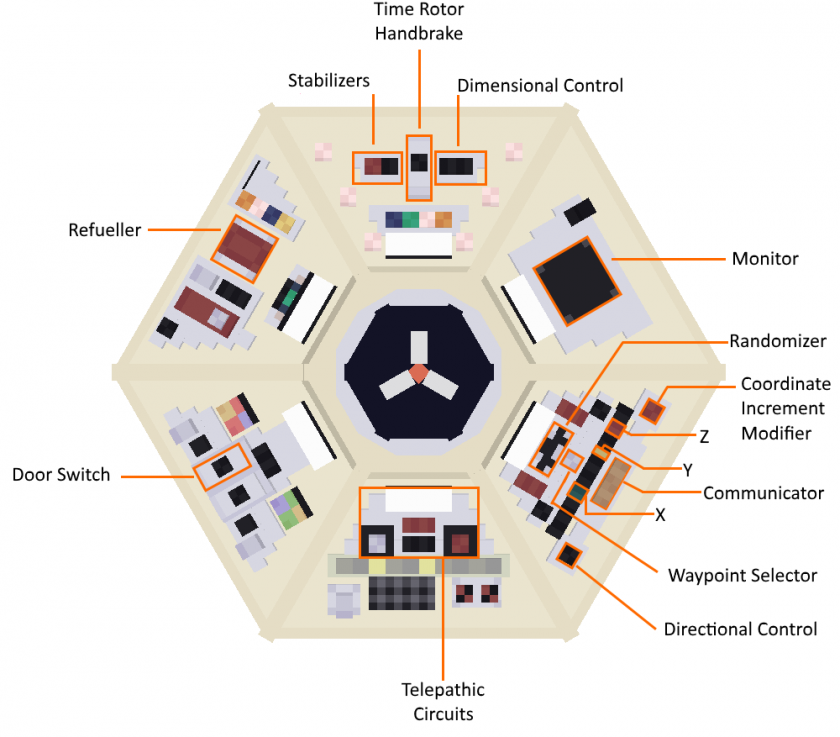Tardis Console Controls-1.12
This page is a reference for the function, location and operation of the Tardis console controls.
To view the function and usage of any control, use the headers on the left hand panel.
To view a control's location on a certain Tardis console unit, see the below images.
Panel Notation
For documentation purposes, the panels on all Tardis console units can be referenced using the layout as shown below.
Console Unit Control Layouts
Controls List (A-Z)
Communicator
About:
This control allows you to detect nearby Dalek invasions of a village. The communicator will automatically play a ringing sound when it detects a Dalek Invasion and will continue to ring until the player interacts with the communicator.
Usage:
- Right click the button to show the coordinates of the invasion and stop the sound. This will set your destination coordinates to those of the invasion.
- [Optional] If one wishes to travel to the location of the invasion, pull the Time Rotor Handbrake.
Notes:
- As of 0.0.7A, the communicator can be disabled by removing the Interstitial Antenna from the console. To do this, right click the Tardis Monitor, Sub-systems, then right clicking the communicator button.
- This will place the antenna in the player's inventory.
- The antenna can be replaced by right clicking with it on the Tardis Console
Coordinate Increment Modifier
About:
This control adjusts the increment rate of the XYZ plotters.
The rates are 1, 10 and 100.
By default the increment rate is 10.
Usage:
- Right click the button to toggle through the increment rates.
Coordinate Randomizer
About:
This control randomizes all of your coordinates within 5,000 blocks in your current dimension.
Usage:
- Right click the button, then pull the Time Rotor Handbrake.
Dimensional Control
About:
This control allows you to select the destination’s dimension. (E.g. The End).
This cycles though all the dimensions in a server, and dimensions from other mods (however this requires a config option to be adjusted, see Notes)
Usage:
- Right click the button to cycle through all available dimensions.
- Use Sneak+Right Click to cycle in the opposite direction.
- When you are satisfied with your settings, pull the Time Rotor Handbrake to take off.
Notes:
- The desired dimension must be selected before pulling the Time Rotor Handbrake.
- To allow the use of other mod’s dimensions, set the config option “B:USE_WHITELIST” to false. It is set “TRUE” by default.
Directional Control
About:
This allows you to control the direction that the Tardis exterior door faces.
Usage:
- Make sure you have specified the destination’s XYZ coordinates and dimension.
- This cycles the exterior door direction through North, East, South and West.
- Right click Time Rotor Handbrake. When you land, you will be facing the direction you selected.
Door switch
About:
This switch can open or close the main Tardis doors directly from the console, which minimizes the risk of the player being sucked out of the console room during flight.
Usage:
- Right click the button to close or open the main doors.
Notes:
- The interior door must be placed within a 20 block radius of the console unit for the door switch to function correctly.
Fast Return Switch
About
This allows the user to return to their immediate previous location.
Usage:
- Right click the button then pull the Time Rotor Handbrake lever.
Landing Type Selector
About:
This is useful if you are unsure of the potential risks at the destination coordinates. E.g. Large falls, lava pits etc.
Usage:
- Right click the button to toggle between the two type of searching patterns. This toggles whether it'll look up or down first.
- When you are satisfied with the settings, pull the Time Rotor Handbrake to take off.
Refueller
About:
Usage:
- Simply click on the button. A status message will appear near the hotbar informing you if the Tardis is fueling.
Notes:
- The Tardis refuels faster if it is located in a Rift Chunk.
Sonic Charging Slot
About:
This control allows users to recharge their sonic screwdrivers. This control is only present on panel 2 of the Human Nature console unit as of 0.0.9A.
Usage:
- Right-click the charging slot with a sonic screwdriver to charge it
- Right click the slot with an empty hand to reclaim the screwdriver.
Stabilizers
About:
This control allows for the toggling between Manual Flight Mode and Stabilized Flight Mode. This requires the installation of a Stabilizer circuit with a durability of at least 1%.
Usage:
- Install a Stabilizer circuit with a durability of at least 1% into the Tardis console unit.
- Right-click the Stabilizer to toggle between Manual Flight Mode and Stabilized Flight Mode.
- A message above the hotbar will notify the user of the flight mode:
- "Stabilizers: On" - shows that Stabilized Flight Mode has been activated
- "Stabilizers: Off" - shows that Stabilized Flight Mode has been deactivated.
Telepathic Circuits/Real World Flight Control
About:
This control allows the user to teleport to any online player in the same multiplayer server or travel to any valid structure or biome in the Tardis’ destination dimension within a 5000 block radius, including modded structures and biomes. (E.g. An End City).
This control also allows the player to fly their Tardis using a graphical interface (known as Real World Flight).
Usage:
Teleportation
- Right click the control. This will bring up a text box.
- Enter the name of the online player/structure/biome into the textbox or use the arrow buttons to cycle through Minecraft structure,biome or online player names.
-
Press the ENTER key.
- The Tardis will now travel to the object specified.
Real World Flight Mode
Entering Real World Flight
- Use Sneak + Right Click on the Telepathic Circuits to activate Real World Flight Mode.
Usage
- Use the WASD keys to move (forward,left,back,right respectively)
- Use the Sneak key to move down and the Space bar to move up.
Exiting Real World Flight
- Land the Tardis exterior on a solid block.
- Wait 3 seconds.
- Use the Sneak key to complete the process.
Notes:
- You cannot teleport to players wearing a Biodampener
- The names of the player/structure/biome is case sensitive. As of 0.1.0, if the spelling is not correct, the game will kick the player from the server (local server if in singleplayer)
Time Rotor Handbrake
About:
This lever allows the Tardis to dematerialize (take off).
It can also perform an emergency landing if right clicked when the Tardis is in flight. (This is not recommended, as it causes major damage to all sub-systems)
Usage:
- When right clicked the TARDIS will begin take off and land after a certain amount of time. An estimated time to landing will be displayed on the Tardis monitor
Notes:
- The Tardis will automatically land, there is no need to pull the lever again
-
If the Tardis doors are not closed prior to the throttle being pulled, the player will be left behind at the Tardis’ current location (where it took off). However, the Tardis will continue to fly to your set destination.
- The only way to recall your Tardis is to recall it with a synced Stattenheim Remote or using the Sonic Screwdriver's "Signal Mode" setting
Waypoint Controls
About:
This control allows you to store your Tardis’ current location (called a waypoint) in a button which you can use to revisit the location.
It is made up of 3 components:
- Waypoint Selector button: This button will store information about the Tardis’ current position in a “data slot”
- “Data slot”: An alias to describe individual waypoints. There are 15 waypoint data slots in each Tardis console.
- Waypoints Protocol (via Tardis Monitor Interface): An array of protocols that allow the Tardis position data to be saved in a selected waypoint. This is accessed via the Tardis monitor GUI.
As of 0.1.0E, a total of 15 waypoints can be stored per Tardis.
Usage:
Setting a new waypoint
- Right click the Tardis Monitor
- Select “Waypoints”
- Select “Save a new waypoint”. A blank textbox will display onscreen.
- Create a name for the waypoint by typing in the provided textbox.
- Press the Enter key to save the waypoint.
- Repeat Steps 1-5 to create multiple waypoints.
Travelling to a waypoint
-
Right click the “Waypoint Selector” to cycle through all waypoints until the desired waypoint name is displayed on screen.
- Right click increments the cycle number. (E.g. 1,2,3 etc.)
- Sneak + Right click decrements the cycle number. (E.g. 3,2,1 etc.)
- Each waypoint will be displayed in a message above the hotbar, in the format “Waypoint [Number]: [Name]”
- Right click the Tardis Monitor
- Select “Waypoints”
- Select “Load current waypoint”. The waypoint data is now uploaded to the Tardis’ navigation.
- Right click Time Rotor Handbrake
Deleting a waypoint
- Right click “Waypoint Selector” to cycle through all waypoints until the desired waypoint name is displayed on screen.
- Right click the Tardis Monitor
- Select “Waypoints”
- Select “Delete current waypoint”. The waypoint is now deleted
Renaming waypoints
- Right click “Waypoint Selector” to cycle through all waypoints until the desired waypoint name is displayed on screen.
- Delete the selected waypoint using the previous steps
- Create a new waypoint using previous steps
X, Y, and Z Plotters
About:
These controls alter the Tardis' position in space by adjusting the X, Y Z coordinates.
The coordinate values can be increased or decreased. The increment rate is controlled by the Increment Modifier.
Usage:
- To increase the coordinate value, right click the button for the corresponding coordinate value.
- To decrease the coordinate value, Sneak + right click the button.
- The changes to your destination location can be viewed via the Tardis monitor.